How to Delete Row Based on Cell Value in Google Apps Script
How to Delete Row Based on Cell Value in Google Apps Script? Are you still figuring out the solution to this question? then you are in the right place. Deleting unnecessary rows might be a time-consuming activity, but with the help of a Google Apps script, you can do this task in seconds automatically without manual intervention.
Features
- We will add the custom menu button to run script
- Script will display the count of no. of rows removed and types cell value removed
Why delete rows based on cell value
There can be multiple reasons for deleting a row based on a cell-specific value, such as if row content in column C has a value other than “By Road,” the script will automatically be removed.
Below are examples.
- Cleaning Data: You might want to remove the unwanted row or empty rows.
- Filtering Data: Managing the only required data to display.
- Managing Lists: You might want to remove the out-of-stock inventory data from Google Sheets.
How to delete rows based on cell value in google apps script?
Let start the writing script to automatically remove the unwanted rows.
Follow the instructions given below :-
Step 1. Open Google Sheets: Open that google sheet in which you want to add a function for automatic unwanted rows deletion.
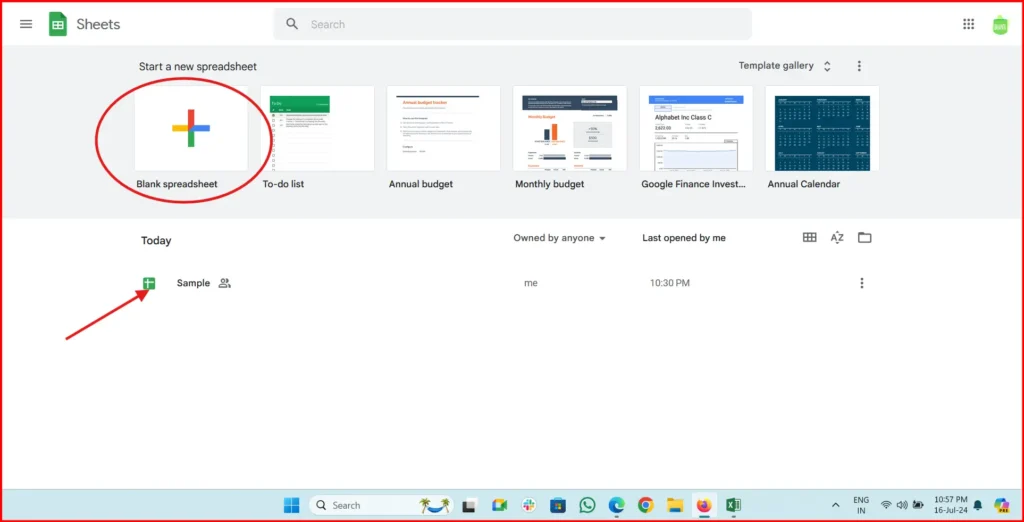
Step 2. Open Apps Script Editor : Navigate the menu bar click on Extensions > Apps Script. Once you clicked the the apps script code editor will open in new tab

Step 3. Add a new script file: Click on + sign, new code space will added name it like delete_extra_data

Step 4: Adding Script
Just copy the below code using the copy button, paste it into the app script code, and save it.
Important! : After adding the code, define the column no. in which the values are other than “By Road.” In this sample code, the values are in column C, or Column No. 2, as given in the below code snapshot.
The code script will start validating the values from the bottom and check the C column. If the C column values are not matching “By Road,” then the script will remove those rows.
const dataRange = sheet.getRange(3, 3, lastRow - 2, 1); // Get only column C from the third row
Let’s debug the script and understand.
Each part of the script has different functionalities and how they work.
1. Adding a custom button for data cleaning

onOpenFunction: The onOpen is the app-script inbuilt function that automatically starts when Google Sheets gets open. In this app-script, it automatically runs and displays the custom menu “Data Cleaner” in the Google Sheets UI.createMenu:This method is used to create a custom menu to be added to the Google Sheets UI.addItem:dd item method helps to create a menu item; in this case, the menu name is “Data Clean,” and this button runs thedelete_extra_datafunction when clicked.
2. Delete rows functions
sheetNameandvalid Values: In this method, the variable holds the name of the sheet and a list of defined values.getSheetByName: This method gets the sheet by name.getLastRow:This method gets the bottom rows and starts validating.getRange: This method validates and checks the value in the column C.getValues:This method retrieves the values specified in the array.
3. Deleting Rows Based on Cell Values
- Category Counters: This part of the script starts validating the counting of categories whose values are deleted.
- Collecting Rows to Delete: This part of the script starts iterating rows from bottom to top; if the values are not matched, delete the array of this data.
- Deleting Rows: In this part of the script, start deleting rows in reverse order.
4. Displaying the deleted data categories

- Displaying Results: In this code snippet, display a structured message and show the number of rows and categories to delete.
Let’s run the script.
To run the script:
- Save the Script: Once the script is done, click on the disk icon or go to
File>Save it. - Run the script: To test a script, click on the triangle icon or go to
Run>onOpen.
This will add the custom button to the Google Sheets UI. - Custom Menu: Inside the data cleaner button, Data Clean will display. Click on it.
Scheduled script to auto trigger.
Follow the below steps to auto-trigger a script:
- Go to Triggers: open the script editor in the Apps script and click the clock icon, or click
Edit>Current project's triggers. - Add Trigger: Click on
+ Add Trigger. - Set trigger settings: Select the function name from the functions list; in this case, the
delete_extra_datafunction. - Select the deployment (head), choose the event source (time-driven), and set the type of time-based trigger (e.g., daily, hourly).




Pingback: Can I use ChatGPT to write articles for my website?